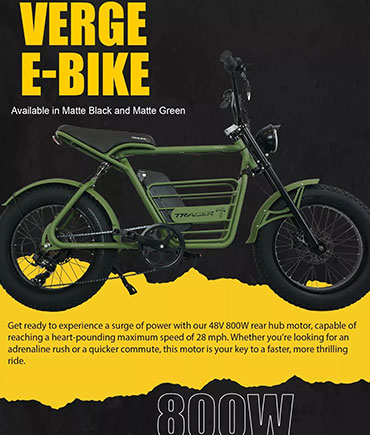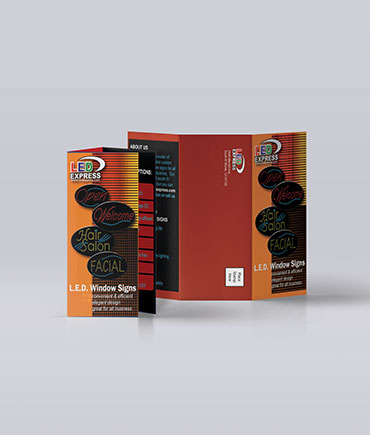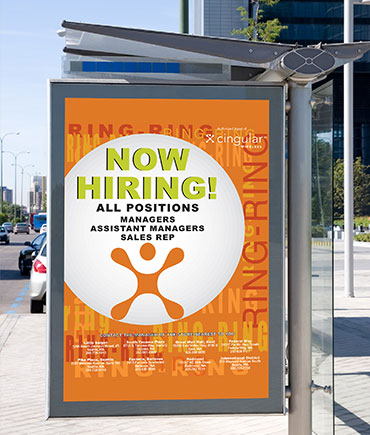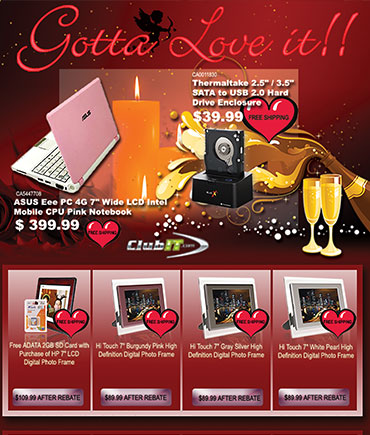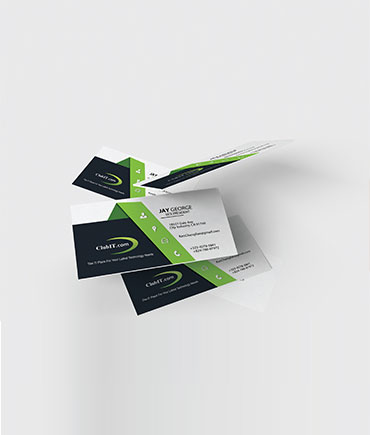VisualCreates - Creative Visual Designs & Portfoliov Are 2 Seconds Away.Have Patience

Accomplished digital marketing professional with experienced in all aspects of end-to-end creating ranging from concept through execution. Years of experiences in graphic design and video editing. Proficient with Adobe Creative Suite includes Photoshop, Illustrator, AfterEffect, and InDesign. Additional portfolio available upon request.
PDF Portfolio